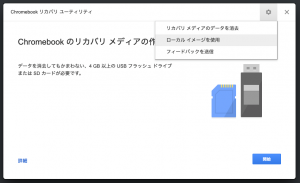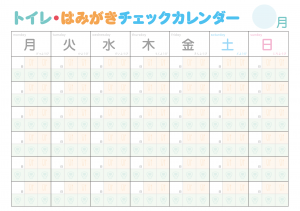先日、Adobe CCの契約を機にメモリ増設を決め注文したわけですが、早速届きました。ほんと最近のAmazonとかの配達は尋常じゃない早さですよね。
今回はiMac(Mid2011-27inch)の簡単なメモリ交換の方法をご紹介しておきます。といっても、検索してもらえばメモリ交換の方法なんてたくさん出てくると思いますが、端折れるところは端折って簡単に説明してみたいと思います。
1:タオルなどを敷いてiMacを寝かす
こちらのモデルのiMacはメモリ挿入口がモニター下面にあるため、作業は写真のようにモニター面を下向きに寝かした状態で行います。
当然ですが、ケーブル類等は予めはずして作業を行なって下さい。つないでやっても出来ない事はないと思いますが、間違えて電源など入れてしまうといけないので。

また、作業の邪魔にならないところに予め新設するメモリを用意しておきましょう。

2:ドライバーでカバーのネジを3箇所を外します
それでは作業を本格的に開始します。まずはメモリー挿入口を開けます。ネジは3本で固定されています。そして、何よりもネジ山が壊れやすい小さなネジなので、あまりゴリゴリやると後で後悔します。気をつけて作業しましょう。

3:古いメモリを抜き、新しいメモリを差し込みます

開けて最初にベロを出します(この名称は間違っているかもしれません)。メモリに被さっている黒いものです。簡単に写真の用に出すことができます。
このベロ(?)を力を入れながら徐々に引っ張ると、メモリーもゴソッと外すことができます。

必ずメモリの向きを確認しておきましょう。
そして、新しいメモリを順次差し込んでいきます。しっかりとザクっと音がするまで力を適度に入れて差し込みましょう。

4:蓋を閉めます
先ほど外したカバーを装着します。

5:動作確認してPRAM、SMCをリセットします
ここまで無事に終了したら、それぞれ外したケーブル等を元に戻して電源を入れてみます。
ちゃんと立ち上がったら基本的には大丈夫だと思いますが、念のため先日書いた記事の方法でメモリの動作状況を確認しておきましょう。

そして、PRAMのリセットをします。
Macの電源をONにすると同時に、⌘ + option + P + Rを押し続けます。そして、「じゃぁぁーーーん!」と2回鳴り終わるまで押し続けます。
これで完了です。
Apple公式サイトにも詳しく書いてありますので、一読しておくと良いかと思います。
同じようにSMC(システム管理コントローラー)もリセットしておいたほうが良いみたいですね。こちらも参照してください。
まとめ
手順を確認してから作業を行えば、実際かかる時間は10分程度で終わると思います。始めてメモリ交換される場合はドキドキしますし、確実に作業を完了するためにも時間に余裕をもって作業されることをオススメします。
静電気を多く含みそうな衣類を着て作業するのは危険なので控えましょう。できれば全裸で静電気解除を行なってからメモリ本体に触れるようにしてくださいね。(万が一、静電気でメモリーがショートする可能性があります。そうなったら、メモリー自体がおじゃんになってしまいます)
これで、Adobe IllustratorもPhotoshopもInDesignもFireworksも立ちあげまくれます。あとはMacを生かすも殺すも自分次第ということですね。精進します。頑張ります。仕事下さい