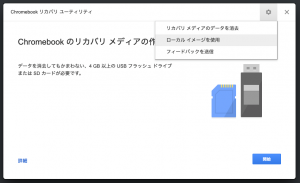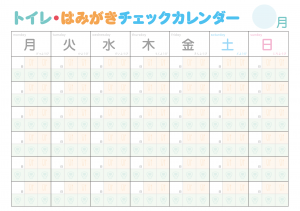Xcodeにこれから酔いしれようとしているOlein編集長(@Olein_jp)です、こんにちわ。
昨日、[O]Olein編集部のデュアルディスプレイ化の手順〜アーム設置編〜という記事を書きましたが、今回はディスプレイの設置編をお伝えしようと思います。
も〜、とんでもなく便利なんです!デュアルディスプレイ!!
ディスプレイ開封の儀
ではまずディスプレイの開封の儀を始めたいと思います。

今回購入したモニターはこちらになります。
せっかくなので23インチくらいの大きさのモノをつけようと考えていました。iMac自体が27インチなので、そこまで大きくなくてもいいしなぁと。そしたら、ちょうどお手頃な値段でこのモニターを発見したので購入を決意しました。

ではまずモニターの背面に、アームとのアダプタを取り付けます。ネジ4本で止めることになります。ネジ山を潰さないように気をつけましょう(ボクは少し潰しかけました)。

そして、アームの先端部分にカチッと取り付けると……

お次は配線
まずは必要なケーブルなどはこの3つになります。左から、HDMIケーブル、電源ケーブル、変換アダプタとなります。

デュアルディスプレイ化するためにiMac本体から別付けディスプレイへ接続するのですが、信号を変換するためのアダプタが必要になります。
今回のディスプレイはHDMI入力に対応していたので、それ対応のアダプタを購入しました。

こいつをiMacの背面にあるThunderboltポートに接続します。

次はこのアダプタにモニターと接続するHDMIケーブルを差し込みます。

そして、変換アダプタと接続したHDMIケーブルをモニターに接続します。

これで接続は完了です。iMacの電源を入れてみましょう。

デュアルディスプレイの設定をiMac側で
では、iMac側で設定を行いましょう。【環境設定】から【ディスプレイ】を選択します。

【ディスプレイ】の設定から真ん中の【調整】を選ぶとこのような画面になります。

外付けモニター側を縦向きに利用したい場合はこちらの設定を弄ってみましょう。

デュアルモニター化の感想
ボクの率直な感想から言いますと、23インチでデュアルを組むと、首をけっこう動かさないとフル稼働させられません。なので、現在は、作業するときにサブモニター(外付けモニター)にネットでの資料やTwitterなどを表示して、メインの作業はiMacモニターで行うというような感じで使っています。
でも、使えるモニター領域が増えるということが、やはり作業は捗ります。これは間違いない。
このアームならいろんな位置にモニターを持ってこられますし、様々な環境を作ることができそうです。
間違いなくオススメです!!!