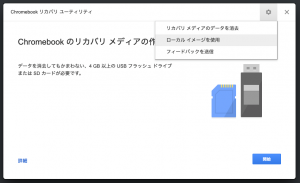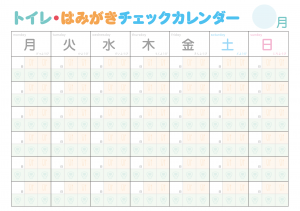今回は今後予定しているサービスの練習も兼ねて、スクリーンキャストを用いて「Illustratorで修正可能な吹き出しを作ってみる」に挑戦してみました。
と、言ってもとても簡単なんですけどね。えぇ、オプションキーを押すだけですけど?
まずは動画を紹介
こちらの動画を参照してみてください。簡単に説明してみました。
動画の中でやっていること
環境によっては動画を見れない方もみえると思いますので、簡単に動画の中で説明していることをテキストと画像で説明してみます。
まずは楕円を描く
吹き出しっぽくみえる楕円を描いてみます。そう、楕円形ツールでね。

出っ張り部分を描く
次に吹き出しの出っ張り部分を描いてみます。そう、ペンツールでね。

いま描いたふたつのオブジェクトを選択する
いま描いたふたつのオブジェクトを選択します。そう、選択ツールでね。

パスファインダーパネルの合体をoptionキーを押しながらクリック
optionキーを押しながら合体します。そう、パスファインダーからね。

見た目は合体してるけど…
すると、こうなります。見た目は合体してるけど…

パスを見ると合体していないんですね。

出っ張りや楕円を移動させても、見た目は合体してるけど、修正可能なオブジェクトになるんですねー。

補足
ちなみに、optionキーを押さずに合体すると、案の定合体してしまうので修正するのが面倒になってしまいます。
円が崩れたり、バランス悪くなったりね。
また、パスファインダーパネルの「拡張」ボタンを押すと、修正可能だったオブジェクトが正式に合体されます。
まとめ
この機能には結構助けられたりしています。やっぱレイアウト変わって吹き出しのサイズと位置を変えなきゃいけないなんてしょっちゅうですからね。
参考になれば幸いです。
※動画の声がかすれててすいません。